 تلفن همراه شما میتواند میزبان بسیاری از اطلاعات مهم باشد. یکی از مهمترین این اطلاعات که طبیعتا تمام کاربران تمایل به حفظ حریم خصوصی آنها دارند، عکسهای شخصی و خانوادگی است. با ما همراه باشید تا چند ابزار رمزگذاری بر روی اطلاعات در اندروید را معرفی کنیم.
تلفن همراه شما میتواند میزبان بسیاری از اطلاعات مهم باشد. یکی از مهمترین این اطلاعات که طبیعتا تمام کاربران تمایل به حفظ حریم خصوصی آنها دارند، عکسهای شخصی و خانوادگی است. با ما همراه باشید تا چند ابزار رمزگذاری بر روی اطلاعات در اندروید را معرفی کنیم.
شما هیچ وقت نمی توانید پیش بینی کنید که چه زمانی ممکن است گوشی خود را برای نشان دادن چند عکس جالب، یا کارهای دیگر مانند یک تماس به افراد دیگر بدهید و به همین دلیل بارها پیش آمده است که دوستان شما به طور اتفاقی وارد عکس های شخصیتان بشوند. پس بهتر است برای پیشگیری از چنین اتفاقاتی و قرار گرفتن در موقعیتهای ناخواسته، همین حالا تصاویر شخصی خود را ایمن کرده تا تنها خود شما قادر به دسترسی به آنها باشید.در مقالهی زیر به شما آموزش خواهیم داد که چطور تصاویر مورد نظرتان را در گوشی اندرویدی خود مخفی کنید و برای کاربرانی که حتی مخفی سازی تصاویر هم خیالشان را به طور کامل راحت نمی کند، رمزگذاری روی این فایلها را نیز مورد بحث قرار خواهیم داد.
روش اول: ساخت یک پوشهی مخفی
اندروید به طور پیش فرض از قابلیت مخفی کردن پوشهها پشتیبانی میکند. البته برای این کار باید به یک اپلیکیشن مدیریت فایل دسترسی داشته باشید. اگر گوشی شما به طور پیش فرض دارای چنین اپلیکیشنی نیست، میتوانید از اپلیکیشنهای دیگر در مارکتها استفاده کنید یا حتی برای انجام مراحل، گوشی خود را به رایانه متصل کنید. ما در این آموزش از اپلیکیشن قدرتمند ES File Explorer استفاده خواهیم کرد که از امتیاز و تعداد دانلود فوق العاده ای در مارکت پلی استور برخوردار است.
ES File Explorer را نصب و اجرا کنید تا لیستی از تمامی پوشههای موجود در حافظهی دستگاه به شما نمایش داده شود. به عنوان اولین قدم نیاز به ساخت یک پوشهی “مخفی” خواهیم داشت که عکسها و حتی دیگر فایلهای دلخواه را در آن وارد کنیم. برای ساخت پوشهی مخفی، روی گزینهی NEW کلیک کنید و از میان فایلهای ممکن، Folder یا همان پوشه را برگزینید. بعد از انتخاب این آیتم، پنجره ای باز خواهد شد تا نامی که برای این پوشه در نظر دارید را مشخص کنید. بعد از نوشتن نام فولدر، و قبل از کلیک روی OK، لازم است که یک نقطه “.” به ابتدای اسم پوشه اضافه کنید. قبل یا بعد از این نقطه هیچ فاصله ای نباید وجود داشته باشد و فرضا اگر نام پوشهی خود را zoomit گذاشته اید، در نهایت با چنین نامی مواجه شوید : “zoomit.”. حال روی گزینهی OK کلیک کنید تا پوشهی مخفی شما به همین سادگی ساخته شود.
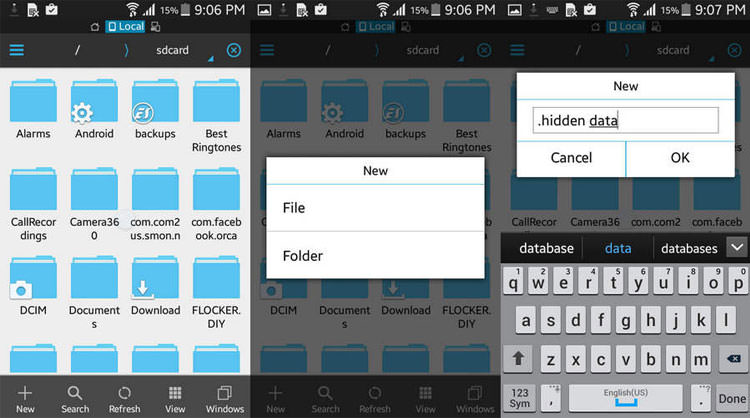
بعد از ساخته شدن این پوشه، کافیست تا فایلهای مورد نظر خود را به داخل آن منتقل کنید. در این مرحله، پوشهی مخفی شما ساخته و تمام فایلهای مورد نظرتان نیز به این بخش منتقل شده اند. بعد از انجام این کارها، حال تنها قدم باقی مانده، برداشتن تیک گزینهی “نمایش فایلهای مخفی” در تنظیمات فایل منیجر است و بعد از آن، پوشهی مورد نظر به طور کامل از دیدها خارج خواهد شد.
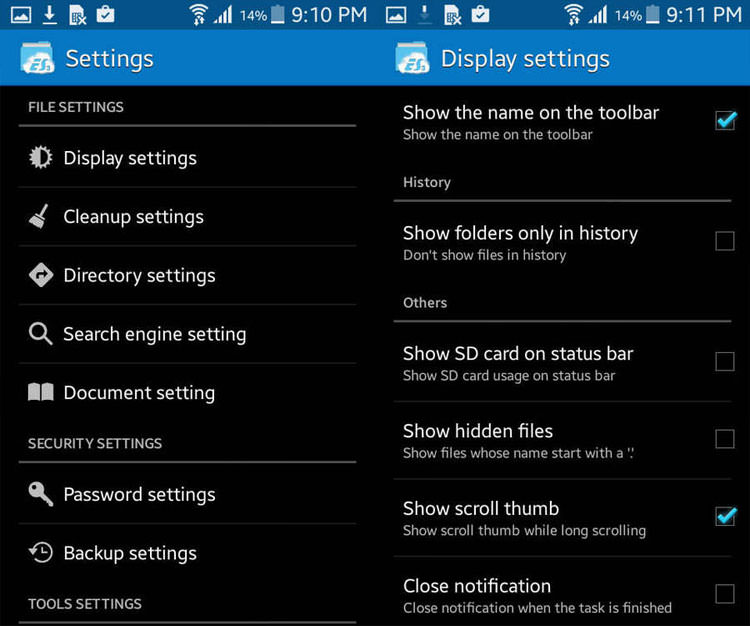
در ES File Explorer کافیست تا به منوی Setting و سپس Display بروید و تیک گزینهی Show Hidden File را غیر فعال کنید. با این کار این تصاویر، در هیچ یک از بخشهای گوشی فراخوانی نخواهند شد و برای مثال، گالری عکس گوشی شما این تصاویر را نمایش نخواهد داد. در صورتی که قصد استفادهی دوباره از این تصاویر را داشتید، باید مجددا به تنظیمات مراجعه کرده و گزینهی نمایش فایلهای مخفی را فعال کنید.
روش دوم: مخفی سازی تصاویر از گالری ها
در این روش به جای آن که یک پوشه که شامل عکسهای شخصی شما است را به طور کامل مخفی سازی کنید و برای دسترسی به آن نیاز به فعال کردن حالت نمایش فایلهای مخفی داشته باشید، تنها با ساخت یک فایل مخصوص در پوشهی مورد نظر، این فرمان را به سیستم عامل اندروید خواهید داد که محتویات موجود در این پوشه را در هیچ اپلیکیشن دیگری از جمله گالری عکس یا… نمایش ندهد. با این امر علاوه بر آنکه میتوانید گالری تصاویر و عکسهای موجود در گوشی را با خیالی آسوده به اطرافیان خود نشان دهید، عکسهای خود را نیز در دسترس خواهید داشت و نیازی به فعال یا غیرفعال کردن گزینهی خاصی نخواهید داشت. برای این امر کافی است تا به پوشهی مورد نظر رفته و بعد از کلیک روی گزینهی NEW، آیتم New File را انتخاب کنید. در این بخش نیز پنجره ای برای مشخص کردن نام فایل اجرا میشود که باید نام آن را بعد از درج یک نقطه، nomedia قرار دهید و در نهایت چنین فایلی در بین عکسهای شما به وجود بیاید : nomedia.
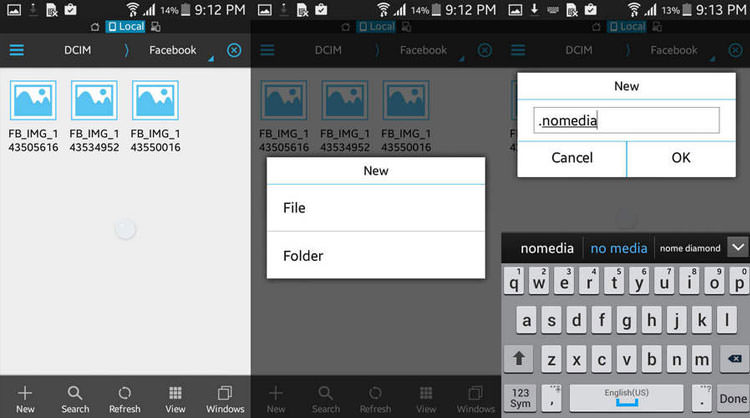
وجود این فایل باعث میشود تا اندروید متوجه این موضوع شود که عکس ها، فیلمها و دیگر فایلهای موجود در این پوشه را در برنامههای نمایشگر مانند گالری عکس، ویدئو پلیر و… به نمایش نگذارد و در عین حال، اگر از داخل فایل منیجر آنها را اجرا کنید بدون مشکلی به نمایش گذاشته شوند. در صورتی که از این تصمیم پشیمان شدید و قصد برگرداندن عکسها به گالری یا… را داشتید، تنها کافی است تا فایل nomedia را حذف کنید. به همین سادگی.
روش سوم: رمزگذاری و محافظت از عکسها توسط کلمات عبور
در دو روش قبل نحوهی مخفی سازی فایلها را آموختیم، اما هر دو دارای نقطع ضعفی بودند که فایلهای مورد نظر شما را تنها از اپلیکیشنهایی همچون گالری عکسها مخفی کرده و به بیان دیگر، امنیتی به آنها اضافه نمی کردند. اگر فکر میکنید که به روشی ایمنتر از مخفی سازی احتیاج دارید و فایلهای مورد نظرتان از اهمیت بسیار بالایی برخوردارند، میتوانید از اپلیکیشنهای بخصوصی که برای رمزگذاری روی فایلها طراحی شده اند استفاده کنید.
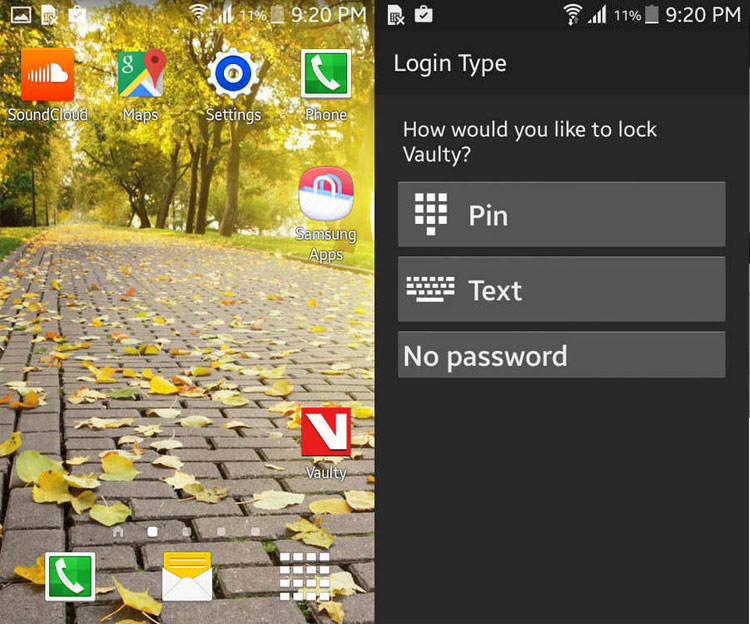
اپلیکیشنهایی که در این زمینه منتشر شدهاند بسیار زیاد هستند و شما میتوانید به سلیقهی خود یکی از آنها را دانلود و استفاده کنید. اپلیکیشنی که ما در این آموزش استفاده کرده ایم Vaulty نام دارد که محیط کاربری سبک و سادهی آن، توانایی مدیریت آن را به تمام کاربران میدهد. برای وارد کردن عکسهای خود به بانک اطلاعاتی این برنامه، باید بعد از نصب آن را اجرا کرده و در اولین قدم، رمز عبور یا یک الگوی پترن برای آن مشخص کنید.
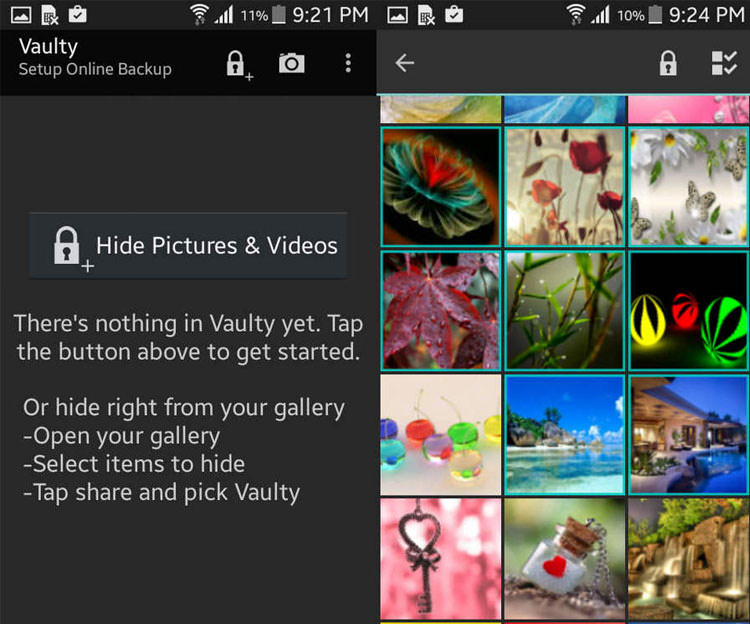
بعد از این کار و ورود به محیط اصلی اپلیکیشن، گزینهی Hide Photos and Videos را انتخاب کنید تا به گالری تصاویر گوشی منتقل شوید. در این بخش تمامی عکسها و ویدئوهایی که مایلید به این صندوقچهی امن منتقل شوند را انتخاب کنید و در نهایت، روی آیکون قفل در بالای صفحه کلیک کنید تا تمامی این فایلهای انتخاب شده، به داخل این نرمافزار وارد شوند. کار تمام است و عکسها و ویدئوهای شما از این پس توسط این اپلیکیشن محافظت خواهند شد و از بخشهای دیگر گوشی مانند فایل منیجر، گالری عکس و… قابل دسترسی یا مشاهده نخواهند بود. برای استفاده از عکسهای مخفی شده باید دوباره به این اپلیکیشن مراجعه کرده و رمز عبور مشخص شده را وارد کنید تا عکسها و ویدئوهای قفل شده برای شما به نمایش در بیاید.
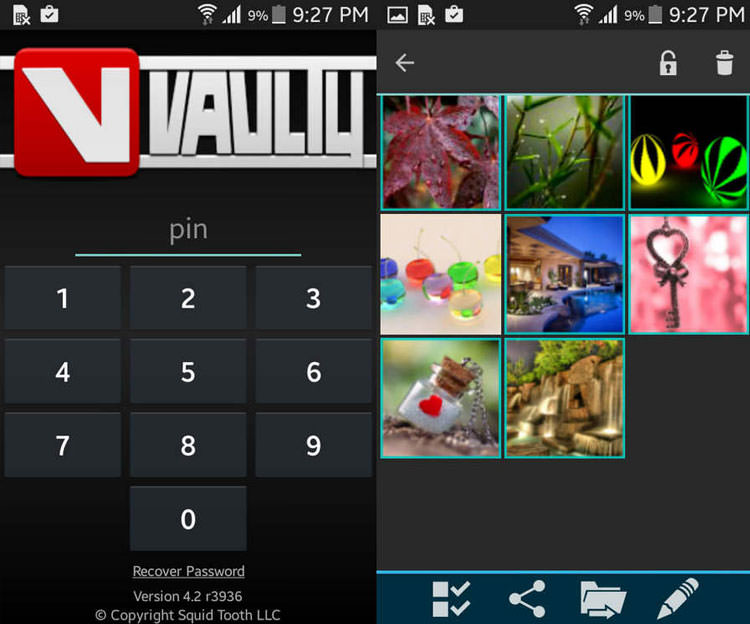
مهم : اکثر اپلیکیشنهای قفل گذاری، از متدهای پیچیدهای برای رمزنگاری فایلها برخوردارند که تنها توسط خود آنها قابل بازگشایی خواهد بود. پس حتما به خاطر داشته باشید که اگر روزی تصمیم به حذف این اپلیکیشنها گرفتید، در ابتدا تصاویر داخل آن را از حالت قفل خارج کرده و سپس اقدام به حذف آن کنید، در غیر این صورت تصاویر شما برای همیشه و حتی با نصب دوبارهی نرمافزار قفل گذار آن، از دسترس خارج خواهند شد.
