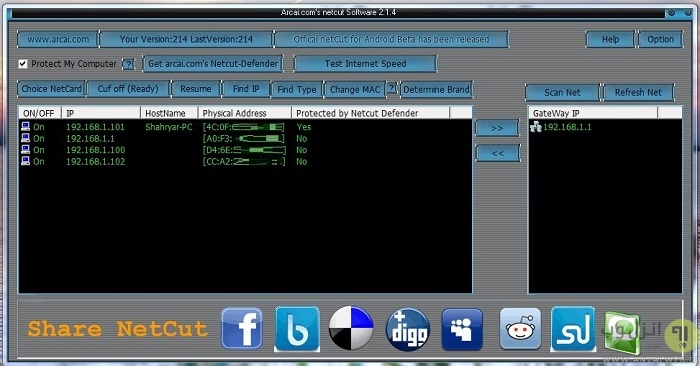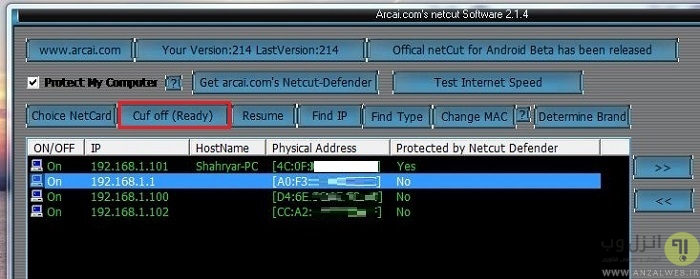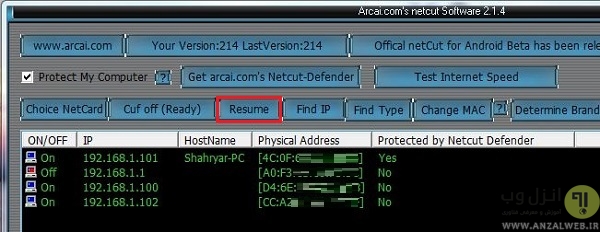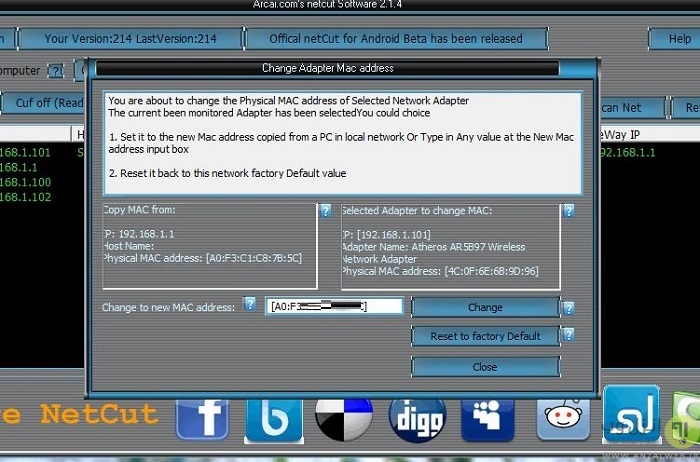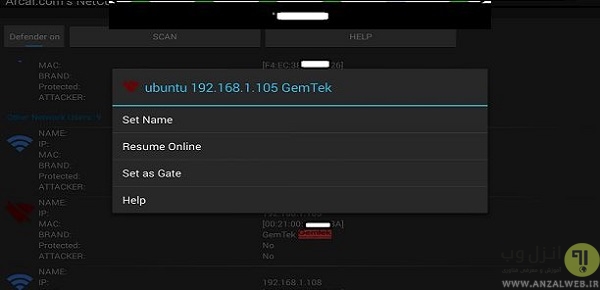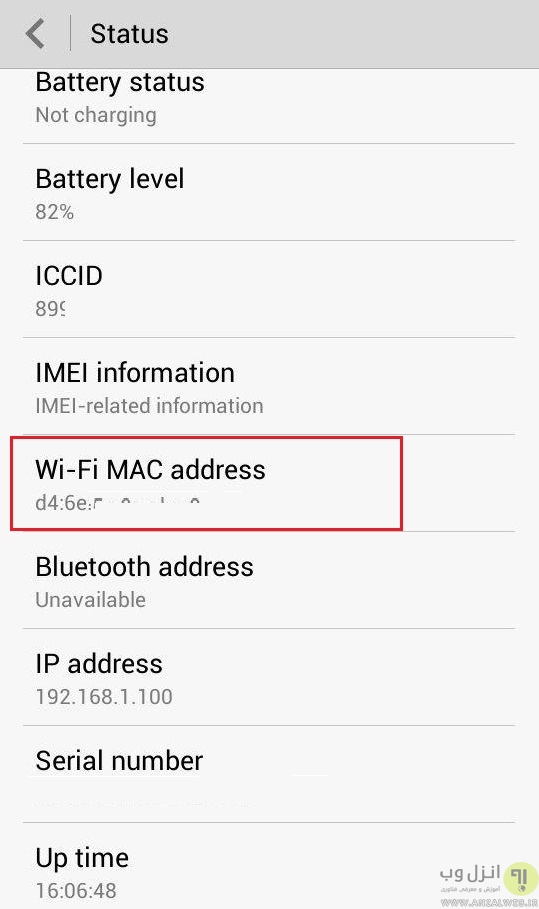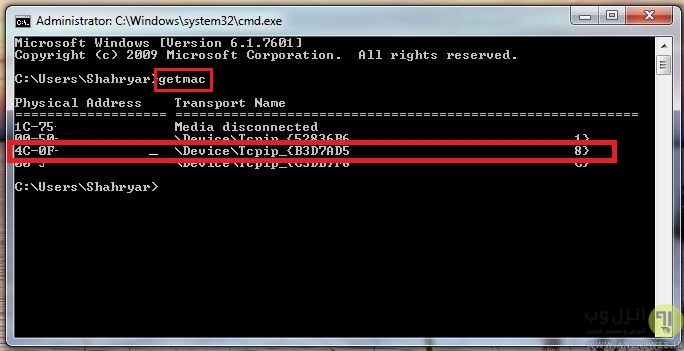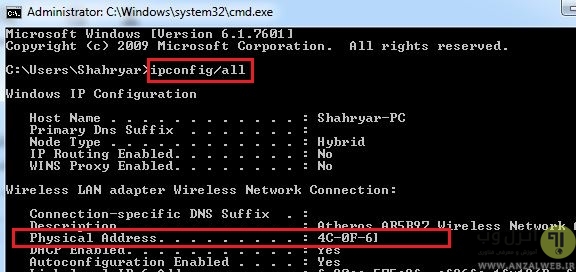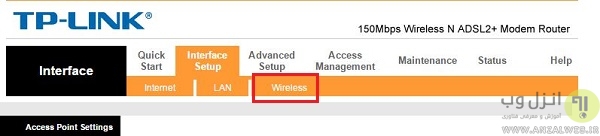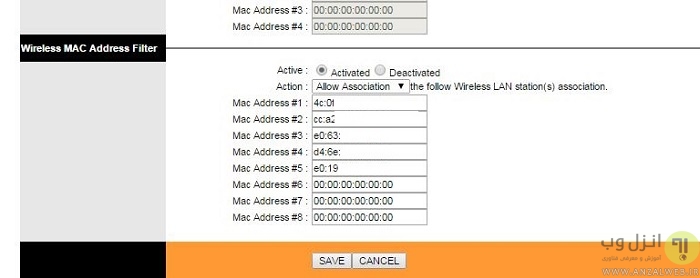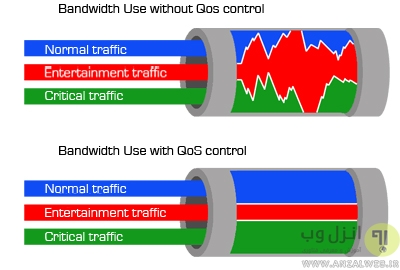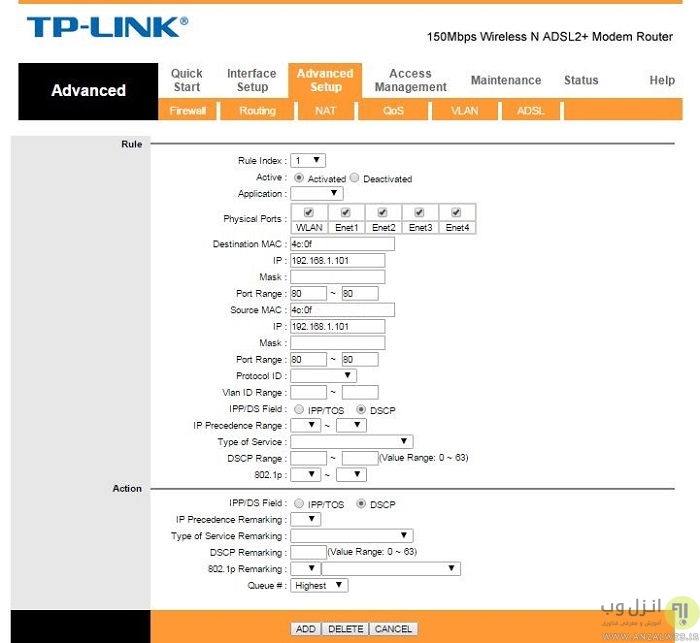در ادامه سه روش متفاوت را برای کنترل کاربران متصل به شبکه وای فای معرفی میکنیم که روش اول مناسب ترین روش برای اشخاصی که آشنایی چندانی به کار با شبکه و مودم های wi-fi ندارند است.
هیچگونه مسئولیتی در قبال سو استفاده از روش های زیر و یا مشکلاتی که ممکن است به هر دلیلی برای شبکه شما رخ دهد ندارد و تمامی عواقب این آموزش به عهده کاربر میباشد
روش اول : مخفیانه و بدون بیرون انداختن اشخاص از شبکه وای فای ،اتصال به اینترنت کاربران را قطع کنید
در این روش کاربر از شبکه وای فای (wifi) خارج نمیشود و همچنان به آن متصل است اما به صورت کاملا مخفیانه و نامعلوم سرعت و دسترسی به اینترنت آن (آپلود و دانلود) بسیار پایین خواهد آمد و یا کاملا سرعت نت وی قطع خواهد شد و شما میتوانید براحتی از تمام پهنای باند و اینترنت شبکه وای فای به نفع خود استفاده کنید.
برای اینکار نیاز چندانی به دانستن و درگیری با ابزار و مهارت های شبکه ندارید.فقط کافیست برنامه کم حجم و کاربردی Netcut را دانلود و نصب کنید و از قابلیت فوق العاده این نرم افزار برای قطع کردن اینترنت (internet) شخص مورد نظر استفاده کنید.
این برنامه دارای چند قابلیت فوق العاده است :
- نمایش تمام سیستم ها و دستگاه های متصل به مودم (و روتر) وای فای شما به همراه آدرس مک آنها (آدرس فیزیکی منحصر به فرد هر دستگاه)
- تغییر دادن آدرس مک دستگاه های متصل به شبکه وای فای شما (با استفاده از روش های مجازی و..)
- قطع اینترنت و اتصال به شبکه فرد مورد نظر بدون نیاز به تغییر و دستکاری تنظیمات مودم
- قطع کردن اینترنت و دسترسی کاربران از شبکه وای فای مودم شما بدون اخطار و خارج شدن آنها از شبکه (علامت اتصال به وای فای در این حالت همچنان برای افراد نمایش داده میشود)
پس از دانلود و نصب برنامه (این برنامه دارای دو setup کم حجم برای نصب است که هر دو آنها را باید بر روی سیستم نصب کنید) netcut را اجرا کنید.
برنامه شروع به جستجو شبکه ها میکند (Wi-fi Networks) و تمامی دستگاه ها به همراه مک آدرس، آدرس آی پی گرفته شده توسط دستگاه در شبکه و وضعیت اتصال به شبکه آنها (با نمایش آیکن آبی و عبارت On) را نمایش میدهد، فقط کافیست دستگاه مورد نظر را مانند تصویر زیر انتخاب و بر روی دکمه Cut Off کنید (در مقابل این عبارت دکمه باید ready نوشته شده باشد)
خواهید دید پس از چند ثانیه رنگ آیکون شبکه قرمز و عبارت off در کنار آن نوشته میشود که این به بدان معناست که دستگاه مورد نظر اتصالش از شبکه به صورت مخفیانه قطع شده است!
برای بازگشت دسترسی به اینترنت و شبکه دستگاه، آنرا انتخاب و بر روی دکمه Resume (ادامه مجدد فعالیت) کلیک کنید تا کاربر مجددا در شبکه فعال شود.
Netcut را با حجم تقریبی ۱٫۶ مگابایت را دانلود کنید.
این برنامه دارای تنظیمات پیشرفته دیگری نیز میباشد که برای جلوگیری از پیچیده شدن آموزش به معرفی آنها نمی پردازیم اما اگر در زمینه شبکه فعالیت دارید به طور مثال میتوانید با استفاده از این برنامه آدرس فیزیکی (مک) دستگاه های متصل را تغییر(Change MAC Address)،کارت شبکه های مختلف را برای اینکار امتحان کنید و یا آدرس آی پی های (IP Address) ناشناخته در شبکه را به صورت دستی برای قطع کردن دسترسی وارد کنید.
این نرم افزار دارای یک نسخه آزمایشی اندروید Netcut (لینک کمکی) با قابلیت های مشابه همین نرم افزار است (برای استفاده باید دستگاه اندرویدی شما روت – Root شده باشد) با استفاده از این نرم افزار میتوانید براحتی hotspot ،شبکه وای فای کامپیوتر و سیستم های متصل به شبکه را مدیریت و دسترسی آنها به اینترنت را از طریق موبایل محدود کنید.
همچنین برای مقابله با Netcut شرکت سازنده برنامه نرم افزاری مشابه با اسم Netcut Defender (لینک کمکی)منتشر کرده است که دستگاه شما را در مقابل ابزارها و نفود و هک (Hack) کاربران و بیرون انداختن شما از شبکه وای فای توسط Netcut محافظت میکند.
در ضمن سیستمی که از برنامه Netcut استفاده میکند به صورت اتوماتیک توسط Netcut Defender محافظت خواهد شد ودر بخش Protect عبارت Yes در روبروی سطر اسم آن نوشته میشود.
روش دوم : محروم کردن کاربران از استفاده از اینترنت حتی زمانی که پسورد مودم وای فای شما را دارند
در این روش شما با استفاده از مک آدرس (MAC address) هر دستگاه و معرفی آنها به مودم وایفای خود میتوانید تنها به دستگاه های موجود در خانه امکان دسترسی به شبکه را بدهید و در اینصورت حتی اگر پسورد شبکه شما توسط هکر و.. نیز هک شد و یاد خودتان آن را در اختیار دیگران قرار دهید کاربران قادر به استفاده از اینترنت و اتصال به شبکه وایرلس مودم (wireless modem) نمی باشند.
برای شروع نیاز دارید آدرس مک دستگاه های موجود (لپ تاپ،تبلت،موبایل و..) در خانه یا محل کار خود را بدست آورید ما در ادامه طریقه پیدا کردن کردن آدرس مک دستگاه های اندرویدوی و ویندوز را آموزش میدهیم اما برای بقیه دستگاه ها نیز با یک جستجو کوچک در گوگل میتوانید آموزش مخصوص آنها را بیابید.
در دستگاه های با سیستم عامل اندروید مسیر زیر را طی کنید (ما در اینجا مسیر اندروید ۴٫۴ را معرفی میکنیم اما برای بقیه نسخه ها نیز چندان این مسیر تفاوتی نخواهد داشت):
Setting > About Phone > Status >Wi-fi MAC Adress
آدرس نوشته شدهدر قسمت Wi-fi MAC Adress را یاداشت کنید.
همچنین اگر دقت کنید در چند بخش پایین تر همین صفحه آی پی آدرس (IP Address) دستگاه شما نوشته شده است.این آدرس آیپی در روش سوم بکار شما خواهد آمد.
در ویندوز ۱۰ و سایر سیستم عامل های ویندوز ها نیز مسیر زیر را طی کنید:
ابتدا win+r را نگه دارید و پنجر باز شده cmd را تایپ و اینتر کنید.
سپس دستور getmac وارد و اینتر کنید کنید،لیست آدرس مک آداپتور کارت شبکه (wireless network adaptor) شما نمایش داده میشود (در اینجا چون من از کارت شبکه های مجازی نیز استفاده میکنم چند آدرس نمایش داده شده است اما احتمالا برای شما تنها یک آدرس نشان داده میشود)
همچنین میتوانید به جای دستور فوق از دستور ipconfig /all در cmd استفاده کنید و آدرس مک را از بخش Physical Address کارت شبکه نصب شده بر روی سیستم بیابید.
پس از یافتن آدرس مک باید وارد تنظیمات مودم بیسیم خود شوید،توجه داشته باشید ما در این آموزش تنظیمات مودم TP-Link W895 را آموزش میدهیم اما با اندکی تغییر و جستجو میتوانید بخش های گفته شده آموزش را در تنظیمات مودم (wirless modem) خود بیابید.
ابتدا مرورگر (Web Browser) خود را باز نمود و آدرس زیر را در آدرس بار تایپ و اینتر کنید :۱۹۲٫۱۶۸٫۱٫۱
کادر username و password نمایش داده میشود که به صورت پیشفرض (و اگر از قبل تغییر داده نشده باشد) نام کاربری و پسورد هر دو عبارت admin هستند.
پس از وارد کاردن عبارت بر روی OK یا Log In کلیک کنید.
حالا باید به بخش تنظیمات شبکه وایرلس مودم برویم که برای اینکار از منو بالا تب Interface Setup را انتخاب و سپس گزینه wireless کلیک میکنیم.
در پایین این قسمت بخشی به اسم Wireless MAC Address Filter (فیلترینگ آدرس مک دستگاه های وایرلس) وجود دارد که مختص تنظیم و شناساندن آدرس مک دستگاه ها به مودم است.
ابتدا از بخش Active گزینه Activated را برای فعال کردن این قابلیت انتخاب میکنیم.
در بخش Action ما باید انتخاب کنیم که مک آدرس هایی (یا همان دستگاه هایی) که میخواهیم به این بخش معرفی کنیم چه امکانی داشته باشند؟ اگر گزینه allow association را انتخاب کنید تنها همین دستگاه ها میتوانند به مودم شما متصل شوند. (با انتخاب deny association تنها دستگاه های که معرفی خواهید کرد نمیتوانند به مودم و اینترنت شما متصل شودند)
allow association را از لیست انتخاب و سپس در هر کدام از فیلدهای Mac Address مک آدرس های دستگاه (Device MAC Address) را وارد کنید (بسته به نوع مودم شما تعداد فیلد ها میتواند بیشتر یا کمتر باشد)
در آخر برای ذخیره کردن تنظیمات بر روی دکمه Save کلیک کنید.
شما میتوانید در آینده اگر کاربر مهمانی داشتید آدرس مک دستگاه آنرا نیز به این لیست اضافه کنید و یا آدرس مک را از لیست حذف و کاربر را از شبکه بیرون کنید همچنین با انتخاب گزینه Deactivate بخش Action به طور کل این قابلیت غیر فعال خواهد شد.
روش سوم : استفاده از اینترنت شبکه وای فای را برای کاربران اولویت بندی و یا سرعت اینترنت آنها را به طور مساوی تقسیم و محدود کنید
با استفاده از این روش میتوانید به طول مثال اگر اینترنت شما ۱ مگابایت بر ثانیه است و دو دستگاه موبایل و لپ تاپ در خانه برای اتصال به اینترنت دارید با قرار دادن هر کدام از آنها در بخش Highest سرعت اینترنت را به طور منصافانه بین دو دستگاه تقسیم کنید و یا اینکه سرعت اینترنت یک دستگاه را نسبت به دستگاه دیگی بیشتر یا کمتر کنید.
QoS یا Quality of Service چیست و چه کاربردی دارد؟
در روش سوم باید مودم شما از قابلیتی به QoS یا Quality of Service پشتیبانی کند.به طور خلاصه این قابلیت (کیفیت سرویس) به شما این امکان را میدهد که در مودم خود قوانین اولویت بندی تعریف کنید و به طور مثال تعریف کنید این دستگاه با این آدرس مک/ آی پی و این پورت های (Port) فعال نسبت به دستگاه های دیگری که به مودم متصل هستند اولیت بیشتر برای استفاده از پهنای باند (bandwidth) و اینترنت دریافتی و… داشته باشد.
همچنین با کنترل و استفاده از QoS میتوانید تعیین کنید چه نواع داده ای (به طور مثال ویدیو،داده های بازی های آنلاین مثل وارکرفت کلش آف کلنز،Voip و..) نسبت به سایر داده برای دانلود،بیت ریت (bit rate)،تخصیص پهنای باند و.. اولویت بیشتری باشند.
در برخی از مودم ها شما حتی قادر به تعیین حداقل و حداکثر سرعت دانلود و آپلود برای هر دستگاه هستید.
نحوه تنظیمات QoS در مودم
این روش نسبت به دو روش قبلی کمی پیچیده تر است و اگر آشنایی چندانی با شبکه و مودم روترها ندارید پیشنهاد میکنیم از دو روش قبلی استفاده کنید.
بهتر است قبل از شروع به وسیله سایت های speedtest یا testmy.net سرعت اینترنت خود را تست کنید تا بعد از انجام تغییرات سرعت را دوباره اندازه گیری و از اعمال گزینه ها بر روی سیستم و سرعت اینترنت مطمئن شوید.
برای تنظیم QoS مودم (همانند بخش قبل در این آموزش تنظیمات مودم TP-Link W895 را آموزش میدهیم اما با اندکی تغییر و جستجو میتوانید بخش های گفته شده آموزش را در تنظیمات مودم خود بیابید،) باید آدرس مک یا آدرس آی پی لوکال دستگاه متصل شده به شبکه وای فای و همچنین پورت های مورد نظر را حتما بدانید.
جهت اطلاع از آی پی آدرس لوکال (مانند : ۱۹۲٫۱۶۸٫۱٫۱۰۰) میتوانید از برنامه netcut بخش اول (در بخش اول طریقه بدست آوردن آی پی دستگاه های اندرویدی را نیز توضیح دادیم) و جهت پیدا کردن آدرس مک میتوانید از روش های بخش دوم استفاده کنید.
برای پورت ها نیز میتوانید با کمی جستجو پورت های فعال سیستم را پیدا کنید.
ما در اینجا قصد داریم پورت ۸۰ (پورت پرکاربرد برای دانلود و..) لپ تاپ را در اولیت زیاد (High) برای گرفتن پهنای باند بیشتر از سوی مودم تعریف کنیم.
برای دسترسی به بخش QoS مودم باید وارد تنظیمات پیشفرته آن شد.از تب بالا Advanced Setup را انتخاب و بر روی QoS کلیک میکنیم.(وارد شدن به تنظیمات مودم را در بخش دوم توضیح دادیم)
در این بخش بسته به نوع مودم شما میتوان Rule یا همان قوانینی را برای هر دستگاه تنظیم کرد.این بخش دارای تنظیمات بسیار پیشرفته ای است که از توضیح همه آنها خودداری میکنیم و فقط گزینه های لازم برای تغییر را آموزش میدهیم.
ابتدا QoS را روی Activated تنظیم کنید سپس Rule Index که شماره قانون شما را نمایش میدهد را روی ۱ بگذارید (۱ به معنی قانون شماره ۱ است و برای هر دستگاه باید شما یک شماره قانون انتخاب کنید به طور مثال برای دستگاه بعدی که موبایل است شماره قانون را روی ۲ تنظیم میکنیم)
در بخش Physical Ports تیک تمامی پورت ها را بزنید.
در بخش های Destination MAC و Source MAC آدرس مک دستگاه،IP آی پی آدرس دستگاه متصل شده به شبکه ، Port Range رنج پورت هایی که در اولیت هستند را وارد کنید.(ما در اینجا فقط میخواستیم تغییرات را بر روی پورت ۸۰ اعمال کنیم بنابراین در هر دو قسمت عدد ۸۰ را وارد کردیم)
IPP/DS Field را بر روی DSCP تنظیم کنید.
سپس در بخش نهایی Queue # شما باید تعیین کنید که این تنظیمات در چه اولیتی برای مودم قرار بگیرید.به طور مثال با انتخاب Highest بیشترین پهنای باند به این دستگاه و پورت های معرفی شده آن تعلق خواهد گرفت و یا با انتخاب Low این دستگاه کمترین الویت گرفتن سرعت اینترنت را خواهد داشت.اگر دو دستگاه به این بخش معرفی کنید و یک اولویت روی Highest و دیگری روی Low باشد واضح است که سرعت اینترنت دستگاه Highest نسبت به دستگاه دوم چند برابر افزایش پیدا خواهد کرد.
حالا میتوانید با وارد کردن تک تک دستگاه ها (با انتخاب شماره مختلف Rule Index) نحوه استفاده از پهنای باند مودم و اینترنت را اولویت بندی کنید.همچنین در برخی از مودم حتی شما میتوانید با تعیین Up Floor یا Down Floor بالاترین و پایین ترین سقف دانلود و آپلود هر دستگاه را نیز مشخص کنید.
پیشنهاد میکنم در صورتی که از آی پی برای معرفی دستگاه خود استفاده میکنید در جدول DHCP مودم آی پی ها دستگاه ها را به صورت ثابت (Static) معرفی کنید زیرا ممکن است مودم بعد از مدتی آی پی دستگاه معرفی شده را تغییر دهید و دیگر اولویت بندی معرفی شده برای آن دستگاه عمل نکند.(نحوه تعریف آی پی ثابت به مودم در ویدیو زیر آموزش داده شده است)
ویدیو زیر نحوه تنظیمات QoS و آی پی ثابت در مودم D-Link DIR 615 را به همراه تنظیم سرعت دانلود محدود برای دستگاه ها نمایش میدهد:
درپایان این آموزش بار دیگر به این نکته اشاره میکنیم که هیچگونه مسئولیتی در قبال سو استفاده از روش های معرفی شده ندارد و پیشنهاد میکنیم اگر آشنایی چندانی با مفاهیم شبکه ندارید روش های دوم و سوم را بر روی سیستم خود امتحان نکنید.روش های معرفی شده در بخش دوم و سوم این آموزش ممکن است برای مودم شما متفاوت باشد و اگر بخشی را نتوانستید در تنظیمات مودم پیدا کنید حتما آنرا جستجو کنید و نحوه اعمال تغییرات مخصوص مودم خود را مطالعه کنید.امیدواریم با استفاده از این روش های بتوانید براحتی سرعت و حجم اینترنت مصرفی خود و دیگران را مدیریت کنید.
نظرات و یا ترفنده های جدیدی که از آن ها مطلع هستید را در بخش نظرات همین پست با ما و دیگران به اشتراک بگذارید.