در این بخش می خواهیم روش افزایش فضای درایو ویندوز را با استفاده از تغییر حجم پارتیشن در ویندوز برای شما دوستان عزیز شرح دهیم . جهت انجام این کار مراحل زیر را انجام دهید :
۱٫ کلید ترکیبی Windows و R را با هم فشار دهید .
۲٫ پنجره Run برای شما باز می شود .
۳٫ عبارت diskmgmt.msc را تایپ کرده و Enter را بزنید .
۴٫ پنجره Disk management برای شما باز می شود .
۵٫ در پنجره Disk management ، قسمت چپ پنجره ، روی آیکون فلش کنار Storage کلیک کنید .
۶٫ زیر مجموعه Disk management را انتخاب کنید .
۷٫ سمت راست پنجره درایو ها و میزان فضایی که اشغال می کنند قابل مشاهده است .
۸٫ روی درایوی که فضای اضافی آن برای شما اهمیتی ندارد راست کلیک کنید . در این بخش ما روی درایو D راست کلیک کرده ایم .
۹٫ گزینه Shrink Volume را انتخاب کنید .
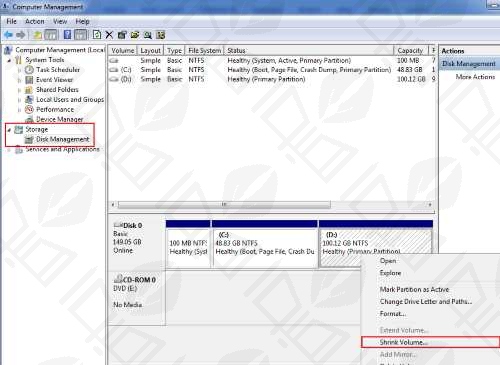
۱۰٫ کمی صبر کنید تا پنجره shrink برای شما باز شود . اکنون در کادر گزینه Enter the amount of space to shrink in MB میزان فضایی که می خواهید از درایو جدا کنید را مشخص کنید .
۱۱٫ روی گزینه Shrink کلیک کنید .
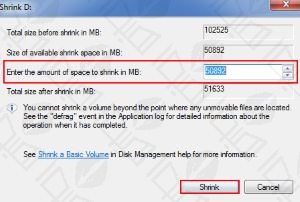
۱۲٫ فضای انتخاب شده توسط شما به صورت یک فضای جدا قابل مشاهده است که شما می توانید از آن برای افزایش فضای درایو ویندوز استفاده کنید .
۱۳٫ اکنون روی آن فضای جدا راست کلیک کنید و گزینه New Simple Volume Wizard را انتخاب کنید .
۱۴٫ پنجره New Simple Volume Wizard برای شما باز می شود . گزینه Next را انتخاب کنید .
۱۵٫ اکنون در پنجره Disk management روی درایو ویندوز خود راست کلیک کنید و برای افزایش حجم درایو ویندوز روی گزینه Extend Volume کلیک کنید .
۱۶٫ پنجره Extend Volume برای شما باز می شود . اکنون فضای مورد نظر را از پنجره Selected انتخاب کرده و روی گزینه Next کلیک کنید .
۱۷٫ افزایش حجم درایو ویندوز برای شما انجام شد .
نکته ۱ : در صورتی که موفق به افزایش حجم درایو ویندوز نشدید به این نکته توجه کنید که باید حتما درایوی که می خواهید از آن فضا بگیرید و به درایو ویندوز بدهید دقیقا پس از درایو ویندوز باشد چرا که در درایو های ویندوز ، تنها می توانید به سمت جلو افزایش حجم دهید نه به سمت عقب . در صورتی که درایو با فضای خالی پیش از درایو c نداشتید ، به ترتیب درایو ها را تخلیه کرده و به درایو بعدی بدهید تا به درایو ویندوز برسید . اما این روش توصیه نمی شود چرا که ممکن است اطلاعات خود یا درایو را از دست بدهید .
نکته ۲ : توجه داشته باشید درایو ویندوز و پارتیشنی که می خواهد فضای خالی را از آن بگیرد روی یک Diske باشند مانند تصویر زیر که درایو D و درایو C روی یک دیسک قرار دارند و به راحتی می توانید افزایش حجم درایو ویندوز را انجام دهید . در غیر این صورت باعث ایجاد مشکل می شود .

